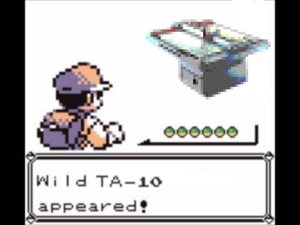Difference between revisions of "Wild TA-10"
(→Web Interface) |
|||
| (54 intermediate revisions by 8 users not shown) | |||
| Line 4: | Line 4: | ||
|Make=Wild | |Make=Wild | ||
|Model=TA-10 | |Model=TA-10 | ||
| − | |Operational Status= | + | |Category=Mechanics |
| − | |Super Users=User:Justa | + | |Operational Status=Working |
| + | |Super Users=User:Justa, User:Quinor, User:3p1c | ||
|Acquisition Details=Picked up from a college | |Acquisition Details=Picked up from a college | ||
|Owner=TechInc | |Owner=TechInc | ||
| Line 13: | Line 14: | ||
== Status == | == Status == | ||
| − | We figured out how to talk to it, use the DB9 to connect to it. | + | We figured out how to talk to it, use the DB9 to connect to it; 9600BPS 8n1 , hardware flowcontrol (rts/cts). [[File:Wild ta-10.png|thumb]] |
| − | + | Refer to the documentation below about how to get the device to do it's work for you. Currently your options are: | |
| − | + | * Use a custom-built driver maintained by TechInc members (recommended and described below) | |
| + | * Use a specially prepared version of ps2edit that has a driver for 'ta10'; this will provide documented below | ||
| + | * Use the 'EuroCut Basic 7' program under windows if you can find a valid license | ||
| + | * Use the information in this document to write your own driver/application that sends commands directly. | ||
| + | * In the near future we hope to have the ps2edit work lead to a CUPS-compatible postscript printer usable over network | ||
| − | The machine has some parts that | + | The machine has some parts that have been fixed/restored to proper functionality. Note that the machine is a work of fine mechanic art and is not for [[http://en.wikipedia.org/wiki/Blinkenlights DAS GEFINGERPOKEN UND DAS MITTENGRABEN. IST NICHT FÜR GEWERKEN BEI DUMMKOPFEN.]] |
| − | + | This means that you will need to be careful with it. Consult someone experienced with the machine if you are going to do something *special* that risks jamming the machine, putting undue force on parts, make dust/smoke/shrapnel, etc. | |
| − | + | Please also take care of personal safety. The tool-arm does not have a soul nor eyes. It wont care that it smashed into your glasses while you were too close to it. | |
| − | |||
| − | |||
| − | + | *UPDATE*: We received a document from a kind person on the InterNetz who is in the possession of a Wild-TA10 as well. Accompanying that machine was a set of instructions relating to a TA2 model which [[:File:Wild_TA10_Plotter.pdf| has been scanned and turned into PDF ]] and contains a wealth of information about the machine; relating to the use and care of it. The TA2 seems to be only a slightly different machine than the TA10 is. | |
| + | |||
| + | *UPDATE 2*: Another document has been obtained, this time it is a [[:File:Wild_TA10_SW_Manual-EN.pdf| scan of the programming manual]], describing the language one may use to communicate with the machine. Compared to the previous state of the art, many more things can now be controlled (such as disabling lifting the tool after each segment. Good bye, clicky noises!). | ||
== Project Box == | == Project Box == | ||
| Line 33: | Line 38: | ||
== Features == | == Features == | ||
| + | |||
| + | === Tool head === | ||
| + | |||
| + | The device has a tool-arm (grey) with a default solenoid-based toolhead attached to it (orange). | ||
| + | |||
| + | The toolhead has two metal clamps with thumbscrews to insert a tool into (typically a pen or a tangential cutting tool). These clamps are delicate and care should be taken to not put too much mechanical force on them. Especially sideways force will likely result in breakage; be careful! | ||
| + | The toolhead has a set of work-lights below it that light up the work-surface. They can be switched on/off with a switch on the tool-arm. | ||
| + | The tool-head has a set of knobs on it. The black ones allow you to push the tool down manually, the silver-ones allow you to 'unblock' a tool if it becomes jammed in some way. | ||
| + | There is a power-connector between the two tool-clamps that carries current for accessories (FIXME: specs required) | ||
| + | |||
| + | The default tool-head can be either replaced or augmented; bolt-holes on the side of the tool-arm allow you to fix extra equipment to it. An internal DB9 interface (under orange plastic) allows you to create an interface between plotter and extra tools. The DB9 carries solenoid-signals, light-power, accessory-power and possibly more (FIXME: documentation needed). There is also a connector that seems to be meant for some thin-coax cable; possibly for sensing purposes. | ||
=== Bed === | === Bed === | ||
| − | The device features a large cutting bed made of a transparent material that lets the light through of the dimmable Tube-light array behind it. Please find the white dimmer-switch on the backside of the device. The bed seems to be fastened to the frame of the device with a series of spring-clamps which seem accessible for replacement/adjustment by accessing the inner space of the table by undoing the back-panels on the back of the table. | + | The device features a large cutting bed made of a transparent material that lets the light through of the dimmable Tube-light array behind it. Please find the white dimmer-switch on the backside of the device. The bed seems to be fastened to the frame of the device with a series of spring-clamps which seem accessible for replacement/adjustment by accessing the inner space of the table by undoing the back-panels on the back of the table. When using markers with <b>NON</b>permanent ink (aka: whiteboard markers), one can easily test a design first by drawing directly on the bed's surface. The bed is then easily cleaned with a damp cloth. |
=== Tilting === | === Tilting === | ||
| Line 49: | Line 65: | ||
The control-buttons on the edge of the table also allow for a number of the controls that are possible via the control pendant; as well as allowing you to switch the device on/off and such. | The control-buttons on the edge of the table also allow for a number of the controls that are possible via the control pendant; as well as allowing you to switch the device on/off and such. | ||
| − | === | + | Layout and function: |
| + | {| | ||
| + | !Label | ||
| + | !Function | ||
| + | |- | ||
| + | |Power|| Turns the machine on | ||
| + | |- | ||
| + | |... | ||
| + | |- | ||
| + | |Manual stop || When LED is lit, device will not accept movement commands | ||
| + | |} | ||
| + | |||
| + | === Material trough === | ||
On the left side, next to the cutting bed, there is a trough that allows rolls of base-material to be kept there; unrolling a section of it across the bed for cutting/plotting. There is a matching tool-holder that fits in this trough that houses pens suitable for the machine. | On the left side, next to the cutting bed, there is a trough that allows rolls of base-material to be kept there; unrolling a section of it across the bed for cutting/plotting. There is a matching tool-holder that fits in this trough that houses pens suitable for the machine. | ||
| − | |||
| − | |||
| − | + | === Tangential Cutting-head === | |
| + | There is a cutting-head accessory that came with this device. It's main function is as a servo/stepper actuated roto-knife that makes sure that the knife cuts in the direction of movement that the tool-arm is heading. This prevents the need for resorting to a swivel-knife that'd have less perfect cuts in designs with a lot of angles. The cutting-head comes with an adjustment-collar that allows for easier depth-control. Find and return both the cutting-head and the adjustment-collar to the project-box they are stored in. Since the cutting-head protrudes quite a lot from the tool-arm, there is a great risk of damaging the tool-clamp if the cutter-head is left stored in the device when not in use. | ||
| − | + | == Manual == | |
| − | === | + | It is highly advisable to be first trained by one of the members already proficient in using the machine. The manual below, however, contains most of the knowledge required to operate the Wild plotter. Common sense still applies! |
| − | + | ||
| + | There is a project box usually lying on the base of the machine with a bunch of goods inside. | ||
| + | |||
| + | === Preparation and turning on the machine === | ||
| + | |||
| + | Make sure the power cable is plugged in. Make sure that the host PC is turned on and connected to the network and that the rs232 cable is connected to both the plotter and the host PC. | ||
| + | |||
| + | Turn on the table light (white knob on the back of the table). Remove any items that are in the way of lowering the table. | ||
| + | |||
| + | Unlock the red lever (handle folds, the lever unlocking/locking action is up/down) while holding the black horizontal handle and carefully lower the table. If the table appears to be stuck in the upright position despite red lever being unlocked, you can use a small amount of force to help it down. After lowering the table, lock its position with the red lever. If you fail to lower the table, also lock the red lever. Do not ever leave plotter with unlocked table. It's really heavy. | ||
| + | |||
| + | The machine can work with the table in any position, however it's most handy to use it with table fully down. If you use the machine with the table upright, make sure nothing blocks the path of the XY gantry. | ||
| + | |||
| + | === Manual operation (buttons and remote on the cable) === | ||
| + | |||
| + | Turn on the machine with a green button. The plotter will first calibrate itself. When it's done, a light on the red button will light up. The red light signifies manual mode, in this mode the plotter will not move except for when user presses buttons. It is a bad idea to have your hands around the machine when not in manual mode. | ||
| + | |||
| + | One can also press the manual button when plotter is running autonomously to stop it immediately. | ||
| + | |||
| + | **Instructions below only work if the plotter is in manual mode.** | ||
| + | |||
| + | Pen 1/2 and Pen 3/4 buttons switch the active head. The head 1/2 is broken, so it's advisable to switch to head 3/4. If you are unsure, tap one and the other and see how plotter moves. | ||
| + | |||
| + | Set ref button has a dual function. If tapped once, the head will move to "home" position (which is bottom left corner, with the orientation same as lettering on the control panel). If tapped twice, it will set "home" position to the current position of the (active) head. | ||
| + | |||
| + | Remote's function is to manually move the head. Pen button raises/lowers the active tool. Arrows move the head around; very slowly. To accelerate faster, simultaneously hold the red central button. The orientation ("up" being actually up) is the same as the lettering on the control panel. | ||
| + | |||
| + | === Inserting a tool === | ||
| + | |||
| + | Drop a spring-loaded pen in the holder with the holder in the "up" position. Press the silver button on top of the holder and then screw the pen down with the thumbscrew. The silver button lowers the holder slightly so that after it's released, the pen doesn't touch the work surface. | ||
| + | |||
| + | === Web Interface === | ||
| + | The plotter is operated through the [http://wild.ti web interface] (source code is open source and available [https://github.com/quinor/plotter-frontend here]). | ||
| + | |||
| + | Start by uploading an svg image ("Choose File" button). When you use the "Render" button, the image is going to be converted to plotter commands and a preview will appear. Size of the rendered image in real-life units is displayed in the bottom left corner. If you change any of the render options (disable rendering some of the colors, change scale etc.), you have to re-render before drawing. | ||
| − | + | Buttons in the bottom right row control the drawing. "Box" traces a bounding box with the tool up. "Dry Run" traces the entire plot with the tool up. "Draw!" performs the actual drawing. "Stop" stops the machine, but it has got some amount of delay. Mind that the machine will not run until the "manual" red button on the plotter is disabled. | |
| + | === Cutting head === | ||
| − | + | Don't, unless you get special training or get explicit permission from the board. The board **will** get you. | |
| − | + | === Shutting down the machine === | |
| − | + | Turn off the machine (green button). Remove every loose object from the table and all tools from the toolhead. Unlock the table, move it all the way upright, lock it again. Turn off the light. It is unnecessary to unplug the machine, disconnect the rs232 cable or turn off the host PC. | |
== Protocol == | == Protocol == | ||
| Line 143: | Line 205: | ||
- EuroCUT Basic 7 http://www.eurosystems.lu/index.dml?unten=software/EuroCUT_Basic-eng.htm&von=html | - EuroCUT Basic 7 http://www.eurosystems.lu/index.dml?unten=software/EuroCUT_Basic-eng.htm&von=html | ||
| − | == | + | === Software === |
| − | + | ||
| + | The modified pstoedit can be found on the techinc [https://github.com/techinc/ta10/ github repo] | ||
| + | |||
| + | https://github.com/techinc/ta10/ | ||
| − | + | === Hardware Teardown === | |
| − | + | Throughout the continuing efforts of trying to figure out how to drive the machine, the innards of the unit have been on several occasions. | |
| + | |||
| + | In an effort to document what was found in a way that won't pollute this page with non-essential information for those using the machine, a page has been created to collect all the findings. Please find [[Wild TA-10 Innards]]. | ||
| + | |||
| + | |||
| + | === Spare Blades === | ||
| + | |||
| + | The space bought the current set of blades at [https://www.bladesforplotter.com/en/wild-17.asp this store]. It was a box of single-sided 60 degree and 35 degree. | ||
==Technical Information== | ==Technical Information== | ||
| Line 164: | Line 236: | ||
Basis Plotter Software (Calcomp plotting routines)<br> | Basis Plotter Software (Calcomp plotting routines)<br> | ||
| − | Hardware-interface RS 232C 9600 bps, 8,n,1 <b>hardware flow control needs to be on, otherwise it will drop plotter commands</b> | + | Hardware-interface RS 232C 9600 bps, 8,n,1 <b>hardware flow control needs to be on, otherwise it will drop plotter commands.</b> |
| + | |||
| + | The current cable has been hand-soldered to the following specification after it was clear someone had used a cable with borken rts/cts dsr/etc layout (inputs were listening to line-noise, outputs were talking to eachother) Note: the plotter acts as a DTE (Data Terminal Equipment); just like a PC/workstation does. Thus you need a fully wired Cross-cable | ||
| + | {| | ||
| + | !Name | ||
| + | !DB9 | ||
| + | !DB25 | ||
| + | !Name | ||
| + | |- | ||
| + | |Receive data (RX)|| 2 || 2 || Transmit Data (TX) | ||
| + | |- | ||
| + | |Transmit data (TX)|| 3 || 3 || Receive data (RX) | ||
| + | |- | ||
| + | |Data Terminal Ready (DTR) || 4 || 6+8 || Data Set Ready (DSR) + Carrier Detect (CD) | ||
| + | |- | ||
| + | |System Ground || 5 || 7 || System ground | ||
| + | |- | ||
| + | |Data Set Ready (DSR) + Carrier Detect (CD) || 6+1 || 20 || Data Terminal Ready | ||
| + | |- | ||
| + | |Request to Send (RTS) || 7 || 5 || Clear To Send (CTS) | ||
| + | |- | ||
| + | |Clear To Send (CTS) || 8 || 4 || Ready To Send (RTS) | ||
| + | |} | ||
| + | |DB25 | ||
| + | |||
| + | Output via a USB->Serial converter has not been successfully achieved yet but should in theory be possible. | ||
| + | |||
| + | |||
Input-Buffer 512 Bytes<br> | Input-Buffer 512 Bytes<br> | ||
| Line 175: | Line 274: | ||
==External Links to information== | ==External Links to information== | ||
| + | http://www.europlotter.com/europlotter/WILD_TA10_blades.html<br> | ||
http://www.mucad.com/cmsmultilanguage/index.php?page=wild-ta-10&hl=en<br> | http://www.mucad.com/cmsmultilanguage/index.php?page=wild-ta-10&hl=en<br> | ||
http://www.mucad-sky.com/id6.html<br> | http://www.mucad-sky.com/id6.html<br> | ||
http://www.mucad.com/cmsmultilanguage/uploads/data/verbrauchsmaterial/Wild_UWK_Englisch.pdf - external cutting heads you can buy<br> | http://www.mucad.com/cmsmultilanguage/uploads/data/verbrauchsmaterial/Wild_UWK_Englisch.pdf - external cutting heads you can buy<br> | ||
| − | http://www.mucad-sky.com/sitebuildercontent/sitebuilderpictures/ta100s100bxldataspec.jpg | + | http://www.mucad-sky.com/sitebuildercontent/sitebuilderpictures/ta100s100bxldataspec.jpg<br> |
| + | http://www.gis-tec.com/english/e_plotterblades_wild_ta2.htm | ||
Latest revision as of 10:54, 29 October 2022
| TechInc Inventory | |
|---|---|

| |
| Description | Vinyl Cutting Plotter |
| Make | Wild |
| Model | TA-10 |
| Category | Mechanics |
| Operational Status | Working |
| Super Users | User:Justa, User:Quinor, User:3p1c |
| Received at | |
| Acquisition Details | Picked up from a college |
| Owner | TechInc |
Contents
Wild TA-10 Vinyl Cutting Plotter
Status
We figured out how to talk to it, use the DB9 to connect to it; 9600BPS 8n1 , hardware flowcontrol (rts/cts).Refer to the documentation below about how to get the device to do it's work for you. Currently your options are:
- Use a custom-built driver maintained by TechInc members (recommended and described below)
- Use a specially prepared version of ps2edit that has a driver for 'ta10'; this will provide documented below
- Use the 'EuroCut Basic 7' program under windows if you can find a valid license
- Use the information in this document to write your own driver/application that sends commands directly.
- In the near future we hope to have the ps2edit work lead to a CUPS-compatible postscript printer usable over network
The machine has some parts that have been fixed/restored to proper functionality. Note that the machine is a work of fine mechanic art and is not for [DAS GEFINGERPOKEN UND DAS MITTENGRABEN. IST NICHT FÜR GEWERKEN BEI DUMMKOPFEN.]
This means that you will need to be careful with it. Consult someone experienced with the machine if you are going to do something *special* that risks jamming the machine, putting undue force on parts, make dust/smoke/shrapnel, etc.
Please also take care of personal safety. The tool-arm does not have a soul nor eyes. It wont care that it smashed into your glasses while you were too close to it.
- UPDATE*: We received a document from a kind person on the InterNetz who is in the possession of a Wild-TA10 as well. Accompanying that machine was a set of instructions relating to a TA2 model which has been scanned and turned into PDF and contains a wealth of information about the machine; relating to the use and care of it. The TA2 seems to be only a slightly different machine than the TA10 is.
- UPDATE 2*: Another document has been obtained, this time it is a scan of the programming manual, describing the language one may use to communicate with the machine. Compared to the previous state of the art, many more things can now be controlled (such as disabling lifting the tool after each segment. Good bye, clicky noises!).
Project Box
There is a project-box related to this device. It contains a number of parts and accessories to the device. Including the cutter-head and adjustment-collar. Please return the pens and/or cutter-heads back to the project-box for safe storage. There is a significant risk of the tool-grippers breaking if a tool is left stored on the device when not in use. Since they are stiffly fixed to the tool-gripper, a simple bump against one of the tools might cause the tool-gripper to break (again).
Features
Tool head
The device has a tool-arm (grey) with a default solenoid-based toolhead attached to it (orange).
The toolhead has two metal clamps with thumbscrews to insert a tool into (typically a pen or a tangential cutting tool). These clamps are delicate and care should be taken to not put too much mechanical force on them. Especially sideways force will likely result in breakage; be careful! The toolhead has a set of work-lights below it that light up the work-surface. They can be switched on/off with a switch on the tool-arm. The tool-head has a set of knobs on it. The black ones allow you to push the tool down manually, the silver-ones allow you to 'unblock' a tool if it becomes jammed in some way. There is a power-connector between the two tool-clamps that carries current for accessories (FIXME: specs required)
The default tool-head can be either replaced or augmented; bolt-holes on the side of the tool-arm allow you to fix extra equipment to it. An internal DB9 interface (under orange plastic) allows you to create an interface between plotter and extra tools. The DB9 carries solenoid-signals, light-power, accessory-power and possibly more (FIXME: documentation needed). There is also a connector that seems to be meant for some thin-coax cable; possibly for sensing purposes.
Bed
The device features a large cutting bed made of a transparent material that lets the light through of the dimmable Tube-light array behind it. Please find the white dimmer-switch on the backside of the device. The bed seems to be fastened to the frame of the device with a series of spring-clamps which seem accessible for replacement/adjustment by accessing the inner space of the table by undoing the back-panels on the back of the table. When using markers with NONpermanent ink (aka: whiteboard markers), one can easily test a design first by drawing directly on the bed's surface. The bed is then easily cleaned with a damp cloth.
Tilting
Also on the backside is the tilt-lock handle for the table's angle. BE CAREFUL when pushing the articulated handle up; the weight of the table is considerable! The telescopic arm does have a spring inside to help carry some of the weight, however. Be ready to support weight and slowly unlock the handle until the table starts to move. Make sure to relock securely. Table can be put down until perfectly level and up until nearly upright. BE CAREFUL PUTTING IT TOO FAR UPRIGHT; the weight of the table is then all on one side; there is a risk of the device FALLING OVER FORWARDS.
Control Unit/Base
The whole table is supported by a hinge-assembly and a telescoping arm (see tilting, above), on a base-unit which houses the power-supply and the control-unit of the device. The control-unit consists of an small internal 19" controller-card rack which houses a number of user-replaceable cards. Some are obvious communication and servo-amplifier cards; others are less clear. Card-positions are listed on the inside of the hatch. On the other side are a series of fuses and an hour-of-service counter on the hatch that covers the Power-supply of the device.
Control Pendant
There is a control-pendant that's attached to the device by a cable and can be fixed to the side of the table by means of the magnet on the back of it. It provides step-precision control of the head, choosing the pen and setting a number of parameters of operation (window, origin, etc). Keeping the direction-control buttons for longer periods will increase the speed of the head.
Control buttons
The control-buttons on the edge of the table also allow for a number of the controls that are possible via the control pendant; as well as allowing you to switch the device on/off and such.
Layout and function:
| Label | Function |
|---|---|
| Power | Turns the machine on |
| ... | |
| Manual stop | When LED is lit, device will not accept movement commands |
Material trough
On the left side, next to the cutting bed, there is a trough that allows rolls of base-material to be kept there; unrolling a section of it across the bed for cutting/plotting. There is a matching tool-holder that fits in this trough that houses pens suitable for the machine.
Tangential Cutting-head
There is a cutting-head accessory that came with this device. It's main function is as a servo/stepper actuated roto-knife that makes sure that the knife cuts in the direction of movement that the tool-arm is heading. This prevents the need for resorting to a swivel-knife that'd have less perfect cuts in designs with a lot of angles. The cutting-head comes with an adjustment-collar that allows for easier depth-control. Find and return both the cutting-head and the adjustment-collar to the project-box they are stored in. Since the cutting-head protrudes quite a lot from the tool-arm, there is a great risk of damaging the tool-clamp if the cutter-head is left stored in the device when not in use.
Manual
It is highly advisable to be first trained by one of the members already proficient in using the machine. The manual below, however, contains most of the knowledge required to operate the Wild plotter. Common sense still applies!
There is a project box usually lying on the base of the machine with a bunch of goods inside.
Preparation and turning on the machine
Make sure the power cable is plugged in. Make sure that the host PC is turned on and connected to the network and that the rs232 cable is connected to both the plotter and the host PC.
Turn on the table light (white knob on the back of the table). Remove any items that are in the way of lowering the table.
Unlock the red lever (handle folds, the lever unlocking/locking action is up/down) while holding the black horizontal handle and carefully lower the table. If the table appears to be stuck in the upright position despite red lever being unlocked, you can use a small amount of force to help it down. After lowering the table, lock its position with the red lever. If you fail to lower the table, also lock the red lever. Do not ever leave plotter with unlocked table. It's really heavy.
The machine can work with the table in any position, however it's most handy to use it with table fully down. If you use the machine with the table upright, make sure nothing blocks the path of the XY gantry.
Manual operation (buttons and remote on the cable)
Turn on the machine with a green button. The plotter will first calibrate itself. When it's done, a light on the red button will light up. The red light signifies manual mode, in this mode the plotter will not move except for when user presses buttons. It is a bad idea to have your hands around the machine when not in manual mode.
One can also press the manual button when plotter is running autonomously to stop it immediately.
- Instructions below only work if the plotter is in manual mode.**
Pen 1/2 and Pen 3/4 buttons switch the active head. The head 1/2 is broken, so it's advisable to switch to head 3/4. If you are unsure, tap one and the other and see how plotter moves.
Set ref button has a dual function. If tapped once, the head will move to "home" position (which is bottom left corner, with the orientation same as lettering on the control panel). If tapped twice, it will set "home" position to the current position of the (active) head.
Remote's function is to manually move the head. Pen button raises/lowers the active tool. Arrows move the head around; very slowly. To accelerate faster, simultaneously hold the red central button. The orientation ("up" being actually up) is the same as the lettering on the control panel.
Inserting a tool
Drop a spring-loaded pen in the holder with the holder in the "up" position. Press the silver button on top of the holder and then screw the pen down with the thumbscrew. The silver button lowers the holder slightly so that after it's released, the pen doesn't touch the work surface.
Web Interface
The plotter is operated through the web interface (source code is open source and available here).
Start by uploading an svg image ("Choose File" button). When you use the "Render" button, the image is going to be converted to plotter commands and a preview will appear. Size of the rendered image in real-life units is displayed in the bottom left corner. If you change any of the render options (disable rendering some of the colors, change scale etc.), you have to re-render before drawing.
Buttons in the bottom right row control the drawing. "Box" traces a bounding box with the tool up. "Dry Run" traces the entire plot with the tool up. "Draw!" performs the actual drawing. "Stop" stops the machine, but it has got some amount of delay. Mind that the machine will not run until the "manual" red button on the plotter is disabled.
Cutting head
Don't, unless you get special training or get explicit permission from the board. The board **will** get you.
Shutting down the machine
Turn off the machine (green button). Remove every loose object from the table and all tools from the toolhead. Unlock the table, move it all the way upright, lock it again. Turn off the light. It is unnecessary to unplug the machine, disconnect the rs232 cable or turn off the host PC.
Protocol
The serial protocol used appears to be an HP-GL like language. We captured the follow commands from the Eurocut driver. This driver always sent the same commands first, probably some initialisation:
:83 :32 :520,20 :E3500 P2 U0,0 :715
Selecting the universal head in Eurocut changes the :5 command to
:5250,250
To select pen / tool number <x>
P<x>
To set the move speed:
:7<speed> (1 - very slow, 50 - fast)
To move the pen in down position:
D 13140,6460
To move the pen in up position:
U 13140,6460
Example of instructions that work with the machine:
:83 :32 :520,20 :E3500 P1 U0,0 :715 U 0,0 U 13424,0 U 13424,10532 U 0,10532 U 0,0 U 0,0
This draws a simple square (see the commands starting with 'U'). The P1 command does the pen select (P2 for the other pen).
Resources
Software that lists these plotters explicitly as supported:
- SignTools 4 - an add-on for CorelDraw, Demo Version available
- Some references (eBay auctions et al) list HPGL (overview) as a way to talk to it. But often together with some interface box so this might not work for ours.
This program works with the plotter:
- EuroCUT Basic 7 http://www.eurosystems.lu/index.dml?unten=software/EuroCUT_Basic-eng.htm&von=html
Software
The modified pstoedit can be found on the techinc github repo
https://github.com/techinc/ta10/
Hardware Teardown
Throughout the continuing efforts of trying to figure out how to drive the machine, the innards of the unit have been on several occasions.
In an effort to document what was found in a way that won't pollute this page with non-essential information for those using the machine, a page has been created to collect all the findings. Please find Wild TA-10 Innards.
Spare Blades
The space bought the current set of blades at this store. It was a box of single-sided 60 degree and 35 degree.
Technical Information
Plotting area double plottin head 1000 x 1210 mm
Plotting area quad plotting head 1000 x 1145 mm
MWK 977 x 1145 mm
Dimensions (W x D x H) 1580 x (1060 - 1830) x 780 mm
Weight 321 kg
Maximum speed 250 mm/s
Acceleration 2 m/s²
Resolution 0.01 mm
Addressable resolution 0.02 mm
Static repeatability ± 0.02 mm
Software-interface ASCII / binary
Basis Plotter Software (Calcomp plotting routines)
Hardware-interface RS 232C 9600 bps, 8,n,1 hardware flow control needs to be on, otherwise it will drop plotter commands.
The current cable has been hand-soldered to the following specification after it was clear someone had used a cable with borken rts/cts dsr/etc layout (inputs were listening to line-noise, outputs were talking to eachother) Note: the plotter acts as a DTE (Data Terminal Equipment); just like a PC/workstation does. Thus you need a fully wired Cross-cable
| Name | DB9 | DB25 | Name |
|---|---|---|---|
| Receive data (RX) | 2 | 2 | Transmit Data (TX) |
| Transmit data (TX) | 3 | 3 | Receive data (RX) |
| Data Terminal Ready (DTR) | 4 | 6+8 | Data Set Ready (DSR) + Carrier Detect (CD) |
| System Ground | 5 | 7 | System ground |
| Data Set Ready (DSR) + Carrier Detect (CD) | 6+1 | 20 | Data Terminal Ready |
| Request to Send (RTS) | 7 | 5 | Clear To Send (CTS) |
| Clear To Send (CTS) | 8 | 4 | Ready To Send (RTS) |
|DB25
Output via a USB->Serial converter has not been successfully achieved yet but should in theory be possible.
Input-Buffer 512 Bytes
Mains connection 220V AC ± 10% optinal (100,115,125,200,235,250 VAC ±10%)50/60 Hz
Power consumption 660 VA without optional equipment
Interface
Need to look at which protocols we can use to communicate and the data format it uses to print/plot with
External Links to information
http://www.europlotter.com/europlotter/WILD_TA10_blades.html
http://www.mucad.com/cmsmultilanguage/index.php?page=wild-ta-10&hl=en
http://www.mucad-sky.com/id6.html
http://www.mucad.com/cmsmultilanguage/uploads/data/verbrauchsmaterial/Wild_UWK_Englisch.pdf - external cutting heads you can buy
http://www.mucad-sky.com/sitebuildercontent/sitebuilderpictures/ta100s100bxldataspec.jpg
http://www.gis-tec.com/english/e_plotterblades_wild_ta2.htm